AI中常用快捷键汇总
| 快捷键 | 实现功能 | 快捷键 | 实现功能 | 快捷键 | 实现功能 |
| CTRL+K | 打开首选项 | CTRL+R | 显示标尺 | CTRL+F | 贴在前面 |
| CTRL+Z | 还原操作 | ALT+CTRL+R | 画板标尺 | CTRL+B | 贴在后面 |
| SHIFT+CTRL+Z | 重做 | CTRL+G | 编组(右键可取消编组) | CTRL+] | 前移一层 |
| SHIFT+CTRL+V | 就地粘贴,多页排版用 | SHIFT+CTRL+G | 取消编组 | CTRL+[ | 后移一层 |
| SHIFT+CTRL+ALT+V | 在所有画板上进行粘贴 | ALT+CTRL+2 | 全部解锁 | SHIFT+CTRL+] | 置于顶层 |
| F6 | 打开颜色面板 | ALT+CTRL+3 | 全部显示 | SHIFT+CTRL+[ | 置于底层 |
| F7 | 打开图层面板 | SHIFT+CTRL+O | 创建轮廓 | CTRL+2 | 锁定对象 |
| 按D键 | 默认填充白色和黑色描边 | CTRL+J | 闭合路径(铅笔工具亦可) | CTRL+3 | 隐藏对象 |
| 按X键 | 切换填充和描边色上下 | ENTER | 点击命令,打开属性面板 | SHIFT+O | 编辑画板快捷键 |
| 按SHIFIT+X键 | 自动对调填充色和描边色 | CTRL+8 | 复合路径 | CTRL+ALT+0 | 画板全部适合窗口 |
| SHIFT+F6 | 打开外观面板 | SHIFT+F5 | 打开图形样式 | CTRL+7 | 剪贴蒙版 |
| ALT+CTRL+7 | 释放剪贴蒙版 |
由一个形态到另一个形态,为扩展外观F2
画板关闭:CTRL+W
画板缩放:CTRL+"+"放大;CTRL+"-"缩小;或者ALT鼠标滚轮放大缩小
画板拖动:空格+鼠标左键移动
适合当前窗口显示:CTRL+0
全屏显示:F键按1次半全屏;F键按2次全屏
轮廓显示:CTRL+Y(只显示路径和锚点)
叠印预览:CTRL+ALT+SHIFT+Y(画板周围灰色全部显示白色)
像素预览:CTRL+ALT+Y
标尺显示:CTRL+R,鼠标在标尺上右击可以修改单位;鼠标可以在标尺上往画板方向拉出参考线
参考线显示或隐藏:CTRL+;
参考线锁定或解锁:CTRL+ALT+;(鼠标右击就可以看到菜单)
网格:CTRL+"(引号)
撤销返回快捷键:CTRL+Z
取消撤销返回快捷键:CTRL+SHIFIT+Z
第二章 illustrator工具入门
第11课 选择工具组
选择工具-针对对象整体
可以使用SHFIT键加选对象
复制对象可以使用ALT键拖拽
有两个重叠的图片要选择后方的对象,可以用CTRL+2锁定的方式也可以按CTRL键,鼠标右侧出现“<”,直接鼠标左键下去就可以移动后面的对象。
直接选择工具-针对对象当中的点,移动点变换,多选点可以按住SHIFT键。
编组选择工具-可以对已编组的图形直接选择其中的一小部分图片,不需要右键取消编组。
形状工具里如用直接选择工具可以看到形状里有小圆圈,可以通过它进行形状的更换,拉圆角挺方便。如果在视图菜单中的显示边角构件打开了,就不能拉圆角了。
第12课 对齐面板详解
窗口菜单-对齐就可以找开这个面板或用快捷键SHIFT+F7对齐;SHIFT+F8变换;CTRL+SHIFT+F9路径查找器。
对齐对象
分布对象
分布间距
对齐所选对象
对齐画板
对齐关键对象,如想要某个图形对齐到特定图形中间就可以用到,先框选全部对象,再指定一个特定的对象,定界框会变深变粗。
第13课 魔棒及套索工具
魔棒工具,针对有多个编组的图形,可以用魔棒快速找到对应的图层,其中容差范围选择大小很重要。
套索工具,比直接选择工具更灵活,可以按SHIFT加选,按CTRL键减选。
第14课 钢笔工具组
钢笔工具
使用钢笔工具不想闭合时可以按ESC键,或在画的过程中按CTRL键鼠标会变成直接选择工具,在空白处单击也可以断开钢笔工具。按ALT键可以切换为锚点工具,单击锚点就手柄线就消失了,ALT键也可以改变手柄的方向,也可以在没有弧线的位置单击锚点变成可画弧线。
两个不闭合的路径,可以按CTRL+J闭合
曲率工具
锚点工具
第15课 基本图形工具组
矩形工具:SHIFT画出等比例的正方形,ALT+SHIFT等比例中心点缩放。
圆角矩形工具:按左箭头弧度就没有了,按右箭头弧度能达到最大值,上下箭头可以微调圆角半径大小。
椭圆工具:按SHIFT是正圆,按ALT+SHIFT就是等比例缩放。
多边形工具:按上下箭头增加减少多边形的边数
星形工具:按上下箭头增加减少星形角的的个数;按CTRL键可以改变星形角度的大小。
光晕工具:使用度不强,光晕不比位图,比较生硬。
如画美国队长盾牌的话,需要用到CTRL+C,CTRL+F,然后通过ALT+SHIFT通过鼠标左键放大。
第16课 描边与变换面板详解
对象的描边属性,CTRL+F10,描边的粗细,端点,边角,对齐描边设置;单位可以在CTRL+首选项里修改。

对象的变换属性,SHIFT+F8
第17课 直线工具组
直线段工具,按SHIFT键可以画水平或45度角及垂直直线
弧形工具,鼠标左键不松,可以通过上下箭头进行弧度调整
螺旋线工具,鼠标左键不松,按R键可以调整上下方向,按上下箭头可以调整螺旋线圈的节数,按CTRL键可以改变密集程序,按SHIFT键可以限制角度,按ALT键在放大缩小时可以控制线的多少。
矩形网格工具,所有工具参数调乱后,可按ALT键在相应命令面板中将取消更换为重置。所有命令执行前如果没有确定好位置可以按空格键进行选择定位后再执行。
极坐标网格工具,鼠标左键不松,按上下箭头可以调整线圈的数量,按左右箭头可以调整半径线的数量。
第18课 画笔工具组
画笔工具,画的时候可以按住键盘中的大小中括号进行放大缩小画笔。属性面板里有三个选项(填充新画笔描边,保持选定,编辑所选路径),里面范围类似容差,越大画笔离的远也能接上去。画笔的面板选项可以通过F5键实现。
斑点画笔工具,
自定义画笔
画笔库的使用
第19课 铅笔工具组
shaper工具
铅笔工具
平滑工具
路径橡皮擦工具
连接工具
第20课 橡皮擦工具组
橡皮擦工具,可以通过按键盘上的左右中括号放大缩小,按SHIFT键正交。
剪刀工具
美工刀,选择对象切割,SHIFT键水平垂直切割,ALT+SHIFT键45度角切割。
第21课 文字工具
字体安装与版权概述
文字工具
输入完文字可以按ESC键退出编辑,也可以按CTRL在空白处鼠标单击退出编辑,按SHIFT键等比例缩放大小。
字符面板中菜单选项里的标准垂直罗马对方方式是针对数字字母垂直摆放时的调整。

修饰文字工具,可以单独编辑某个文字的放大旋转。全选文字CTRL+A
文字面板详解,CTRL+T
文字菜单常用命令
创建轮廓详解,SHIFT+CTRL+O,可以把字体转换为对象,这样就不能更换字体了,对于后期印制有用,这样别的计算机没有安装这个字体也能识别出来。
第22课 段落文字工具
段落文字概述
文字工具使用鼠标拖拽可以创建一大段文字编辑框,如想把段落文本变为点状文字,可以通用文字菜单-转换为点状文字,亦之相反。另外可以通过文字外框的小圆圈双击即可更改。
如果想把区域文本和定界框同时放大缩小,需要用到比例缩放工具和自由变换工具才可以。

段落面板详解
文本的串联,没有排完的文字在定界框右下有个红色的+,点开就可以继续排版。
文本绕排,在排版图文时在对象菜单-文本绕排-建立就行,这样图片放到哪里,哪里的文字就跟着排列。还有图片必须在文字上方才可以实现,反之文字会在图片上排版。
第23课 区域与路径文字工具
区域文字工具
路径与文字
路径文字选项,文字菜单-路径文字-路径文字选项可以反转文字,菜单里还有彩虹效果,倾斜效果,3D带状效果,阶梯效果,重力效果。
第24课 旋转工具组
旋转工具,中心点可以移动位置,图形会围绕着中心点旋转,按ALT键,点击中心可以弹出属性面板进行操作。
镜像工具,按SHIFT键可以镜像,调整中心点按ALT键。CTRL+ALT+SHIFT+D打开分别变换面板也可以镜像。
第25课 比例缩放工具组
比例缩放工具
倾斜工具,使用率比较小。
整形工具,对整体对像使用不明显,对开放路径比较明显,没有属性面板。
第26课 宽度工具组
宽度工具,SHIFT+W,可以使用ALT键拖拽
其他变形工具,工具多,但有些小的很少
第27课 自由变换工具
自由变换工具基本操作,按ALT键中心点缩放,按SHIFT键等比例缩放。操作其它斜切或透视先按用自由变换工具鼠标左键按住,再按CTRL或ALT。
操控变形工具,相当于PS中的操控变形,不想移动的地方钉上钉子就行
第28课 形状生成器
形状生成器工具,两相交图形或对象,按ALT键可以减去
实时上色工具
实时上色选择工具
第29课 路径查找器面板详解 ctrl+shift+f9打开路径查找器面板
形状模式,按alt键再按形状模式可以创建复合路径,形状可以移动,不是连成整体无法编辑,如查选择后面的扩展选项就无法修改了。
路径查找器
复合路径生成,ctrl+8快捷键生成的复合路径无法移动。
第30课 实时上色工具
实时上色工具,可以使用鼠标拖拽上色,也可以一个个点给路径闭合区域上色。
需要上不同颜色时,可以打工开窗口菜单-色板,在操作中鼠标附近有光标小色板中,里面有三个小色块可以通过左右箭头进行切换,省去一个个去选择颜色麻烦。
色板库里也预设了一些相关的颜色可以使用,但无法使用方向来进行选择,但可以拖拽到色板里面跟正常颜色一样使用,可以使用CTRL或SHIFT键选择拖拽。
可自定义颜色组,方便预设自己喜欢的颜色。
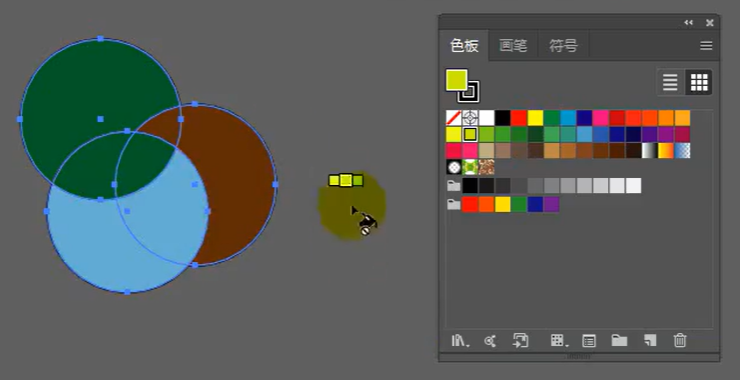
实时上色选择工具,可以选择已上好色的对象,按SHIFT多选,改变颜色也可以删除颜色。
对实时上色对象进行分离,可以通过对象菜单里的扩展命令,执行2次即可,这样就把对象全部分离了。
实训:图形上色
第31课 透视网格工具组 使用率极小
透视网格工具,如果不小心打开了,按CTRL+SHIFT+I取消
透视选区工具,在透视区画的图形想改变位置使用此工具。
第32课 渐变工具及渐变面板
渐变工具:线性,径向,任意渐变
渐变面板详解:渐变颜色可以按ALT键增加选择的颜色点,往下拖相当于点右侧的删除。
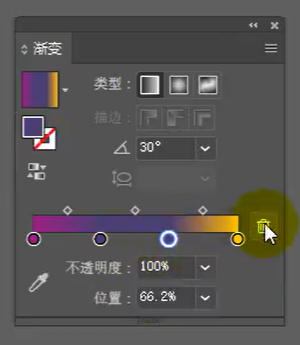
第33课 网格工具
网格工具基本用法,按alt键可以删除某个锚点的上色
网格工具应用
第34课 吸管工具组
吸管工具必学技巧,如要吸取位图上的颜色,需要按SHIFT键再吸
矢量图之间吸颜色时会把描边也会吸过来,不想吸描边也可以按SHIFT键,按SHIFT吸对象的描边色也行。
鼠标左键不松,按SHIFT键也可以吸窗口之外的一切颜色。
按ALT键是反吸过程。
如果要吸对象的外观,可以使用吸管的面板中的选择。
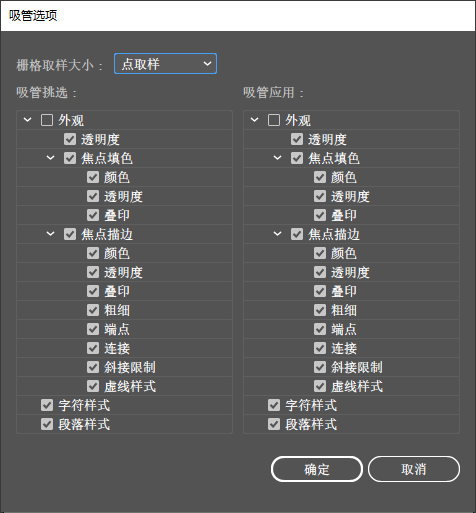
度量工具使用率小
第35课 混合工具
比如两个图形,点击混合工具后,先点击第一个图形,再点击最后一个图形,会产生一个渐变的效果,条件是两图形颜色不同。
还有个隐藏功能,使用混合工具,把鼠标移到图形边角,会产生一个小黑点,在第一个图形单击,再在第二个图形单击,会产生图形的旋转效果,如图1。
快捷键ALT+CTRL+B(全选两个对象),对象菜单-混合-替换混合轴功能或以更换默认的直线轴(全选对象),比如用圆建立的混合轴对象没有闭合可以用剪刀工具剪开路径闭合。(如图2)
对象菜单-混合-反向混合轴是将混合的对象进行对调。
对象菜单-混合-反向堆叠是将混合对象的层次进行对调,也可以选择要对调的对象使用快捷键CTRL+中括号。

图1

图2
第36课 符号喷枪与符号面板
符号工具面板快捷键SHIFT+CTRL+F11,符号工具放大缩小直接使用中括号。
符号面板里面预设的符号拖拽到画布上后可以双击编辑,或点属性面板里的编辑符号或断开链接就不属于符号面板里的东西。
符号面板中的删除按钮点开有两种删除,一个是扩展实例(只删除符号面板内预设的符号),一个是删除实例(不仅删除面板内的符号,还删除画布内的符号)。
符号喷枪可以创建很随意的符号,只需选择符号面板内的某个符号,再在画面内随意喷枪就可以实现。
符号面板内的新建是可以将自己常用的,自己设计的符号加入进符号面板以便后续使用。
符号样式器工具需要打开图层样式(快捷键SHIFT+F5),再进行喷枪喷色。
第37课 柱形图工具组
柱形图工具,可以调节图表类型,图表数据,重新着色
第38课 画板工具 SHIFT+O
画板工具可以对画板进行相关设置,比如复制,移动,如要移动画板里面的对象,可以勾选画板属性里的随画板移动图稿选择。
按ALT键复制画板时,如要复制对象一起,需要先解锁对象才可以。
画板导出选择使用画板导出,给客户的话分辨率不要选最大的,颜色选择电脑的RGB色,一般的就行。
第39课 参考线与切片具
首先打开标尺(CTRL+R),参考线可以从标尺的左侧和上侧拉出,默认参考线是锁定状态,可以右击解锁参考线,也可以从视图菜单-参考线中解锁。
切片在对象菜单中,方便建立和释放切片,创建切片可以从所选对象创建,可以以参考线创建。
切片选择工具,可以复制切片,组合切片,划分切片,全部删除。一般是针对单个画板进行切片操作。
如果是大型户外广告的话,是不会采用切换功能的,这样切出来的是RGB颜色,不适合做喷绘,只能选择画板导出。
图形对象也可以按CTRL+5建立对象参考线,释放参考线ALT+CTRL+5。
ALT+CTRL+R更改为画板标尺是让每个画板左上角的XY数值都为0。
在制作画册中参考线可以使用直线建立参考线方法,这样不会显的凌乱。
参考线在变换面板中可以进行角度变化处理。
第40课 图片的描摹
文件落单置入的位图嵌入AI中后,可以使用图像描摹工具内的菜单进行变化,这样就把位图转换为矢量图了。
窗口菜单-图像描摹面板更详细
对图像使用黑白徽标进行处理后,再使用对象-扩展,右击1-2次取消编组,使用魔棒工具选择删除黑色部分,剩余白色部分按CTRL+8形成复合路径。
第41课 对象菜单路径详解
对象-路径
连接,CTRL+J连接不同路径的对象
平均,ALT+CTRL+J,水平,垂直,两都兼有,这些功能可以把路径上所有点进行对对齐。
轮廓化描边,可以将直充和描边分离成两个对象。
偏移路径,对于那种字体外加白边的效果有用,还对于立体字有用。
反转路径对象
简化,对复杂路径点进行简化,跟平滑工具有点相近。
添加锚点,跟钢笔添加锚点不同的是平均添加,钢笔添加没有这么平均。按SHIFT键选中锚点,可以使用直接选择工具对要变动的锚点进行拖动。
移除锚点,删除所有锚点。
分割下方对象,不需要选择所有对象,只需选择一个对象。
分割为网格,省去一个个去做格子,像条状的广告牌就可以使用这个工具。
清理,是在设计文稿完成后可以的执行一次,对于那些看不见的执行任务可以彻底删除,里面包含了游离点,未上色对象,空文本路径。
AI中的分割网格建立参考线步骤:
在画板中画个形状,比如矩形,再点击对象菜单中的路径-分割为网络,设置下参数,确定后右键建立参考线。
第42课 其它对象菜单详解
形状-转换为形状/扩展形状
被破坏的形状可以执行此命令转换为形状,像分割为网络的对象也没有形状属性,就可以使用此命令。
形状对象想不使用形状属性可以使用扩展形状。
图案-建立
通过图案选项面板可以设置拼贴类型、将拼贴调整为图稿大小、将拼贴与图稿一起移动等,这样可自己建立图案方案以后形状的填充。
拼贴边缘颜色意义不大,改变边缘的颜色。
透视,用处不太大,关闭透视可以在视图,透视网络-隐藏网络。
画板,一些形状利用这个就可以转变为画板,此外还有点击画板命令按钮,然后单击某个图形也就转变为画板了;适合图稿边界是利用图稿的边界定义画板的边界。
封套扭曲,类似PS中的字体变形。有用变形建立,用网络建立,用顶层对象建立。
第43课 效果菜单与外观面板
风格化里的阴影效果如果使用扩展命令后对象与阴影分离,阴影就是位图,但这个位图全根据形状矢量图进行变化,不会出现模糊。
栅格化就是将矢量图变成位图的效果。
SHIFT+F6打开外观面板,外观里的填充与描边可以上下移动,有点类似图层的效果,文字描边不像形状描边,不能实现外描边或内描边,只能居中描边。
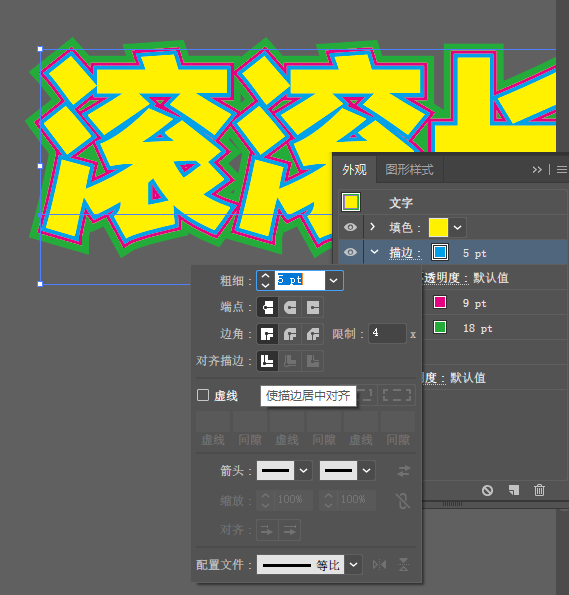
第44课 3D外观详解
效果-3D可打开
凸出和斜角
绕转
旋转
第45课 透明度面板与蒙板
透明度使用技法,窗口-透明度打开或SHIFT+CTRL+F10快捷键,一般在描摹时用到。透明度面板中的“剪切”选项勾选的话是实现蒙版和剪切蒙版的同时执行的效果。
蒙版详解,与PS蒙版不同,不光有白和黑,其它颜色也可以,一般在AI中做倒影比较多。
剪贴蒙版用法,使用率高,CTRL+7剪贴蒙版效果,编辑可在属性面板里或双击对象隔离进行编辑,或用编组选择工具进行编辑,直接选择工具可以改变剪贴蒙版的外观。一般用在将不同尺寸的照片编辑成一样的尺寸时。ALT+CTRL+7快捷键可以释放剪贴蒙版。如果想把图形放在多个对象里,多个对象必须CTRL+8成为复合路径放在图形上方才可以实现剪贴蒙版。
第46课 资源导出面板
窗口-资源导出面板,对画板中某些对象单独导出到其它软件使用,比如JPG,PNG,或手机上使用。多个对象有的需要编组拖入资源导出面板内,面板内可以设置相关属性。
或者选择对象,右击在收集以导出-作为单个(多个)资源。
右键导出所选项目功能比直接导出详细。
AI中的矢量图可以直接复制粘贴到PS中。

图片太多不一定要全部嵌入AI,这样运行容易卡,可以使用打包功能ALT+SHIFT+CTRL+P。
第47课 插件安装与使用
插件根据要求安装到Support Files\Required\CEP\extensions文件夹后,重新打开AI在窗口-扩展功能-库下方找到新的插件。
尺寸标注插件

第48课 素材的切换应用
PSD导入AI方法
可以直接拖拽到AI中,嵌入时大多选择选项选择将图层转换为对象,然后右键释放剪贴蒙版,这样方便单个编辑。
将图层拼合为单个图像,这样就作为一张位图显示。
导入隐藏图层或以将PSD文件中隐藏的图层给一起显示。
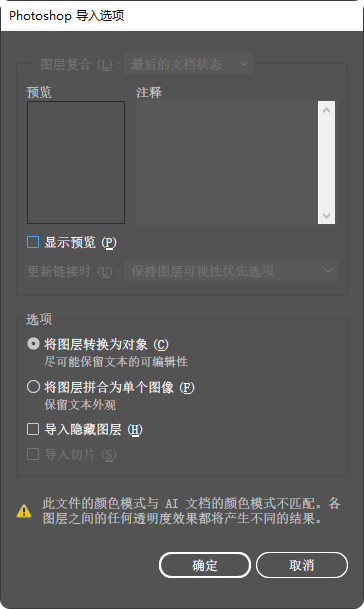
AI导出PSD方法,导入PS软件中只能作为位图使用,只要AI文件都是矢量图,导入时的像素可以无限放大。
单形状导入,AI中的矢量图可以直接复制,到PS中直接粘贴,会弹出一个窗口,询问粘贴为智能对象(在AI中修改PS中也会作相应修改)/像素(粘贴过来完全是位图)/路径(粘贴过来会变成矢量蒙版)/形状图层(复制过来的颜色取决于PS当前的颜色)/添加到我的当前库。
CDR与PS AI,AI文件可以保存为.eps文件导入到AI中;PSD文件可以直接拖入CDR文件中。
发表评论:
◎欢迎参与讨论,请在这里发表您的看法、交流您的观点。